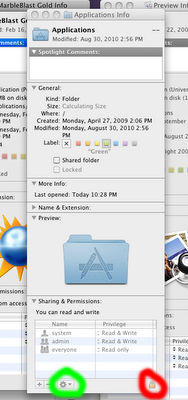Parental Controls are a nice integrated feature of Mac OS X. The problem is they have some problems.
This article specifically addresses when you allow specific applications for a restricted user but they still do not appear available to the user.
I’ve been fighting this issue for nearly a year. Sometimes I’ll add a new application for my child (usually a game or educational application) via the Parental Controls control panel only to find the application is never made available to my child. There are tons of posts that span several years and different versions of Mac OS X describing this problem and a few suggestions that never worked for me. After a particularly frustrating day I decided to determine what was causing the issue. The good news is I did find the cause and offer a solution here...
I tried a lot of things that didn’t work including reading the console log entries, reinstalling software, running Disk Utility and repairing permissions. Finally I started comparing an application that behaved as it should and one that refused to show up. Here’s a picture showing the comparison.
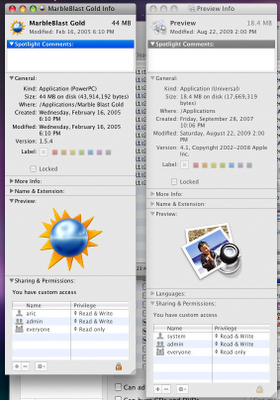
Preview behaved as it should and MarbleBlast Gold would not. BTW my username and main admin account on this machine is “aric.”
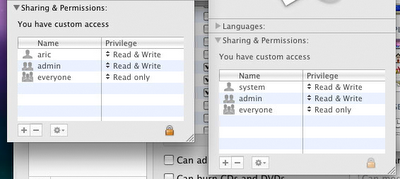
See the difference? Preview is set to system: Read& Write whereas MarbleBlast is set to aric: Read&Write.
For the record I had run repair permissions multiple times so this is apparently a permission issue that is not corrected by Disk Utility.
So we’ve identified the problem… what’s the easiest way to fix it if Disk Utility doesn’t do the trick?
Instead of working on the individual applications and manually adding system: Read&Write (which should work if you only have one application to fix.)
- I recommend selecting the Applications folder and doing a Get Info (either command I or File->Get Info). You should see permissions similar to those shown on my Preview application consisting of system, admin, and everyone.
- Now click the lock in the lower corner of the Info window for the Applications folder so you can make changes. I show it circled in red in the picture below. It should ask for your admin password.
- After that you should have access to the permission settings. We don’t want to change the permissions for this folder but we do want to use a feature here.
- Now click on the Gear icon at the bottom of the same window. I show it circled in green in the picture below. A drop down menu should appear with an option called “Apply to enclosed items…” Go ahead and select that.
- Now on my computer applying that setting took several minutes so be prepared to let it run until it is finished. You’ve really solved the problem at this point.
Parental Controls seems to cache permission data sometimes so I recommend rebooting the system now too. After that everything should work as you expect! Unless you run into Parental Control Issues with applications due to creator problems which I’ll save for another blog post.